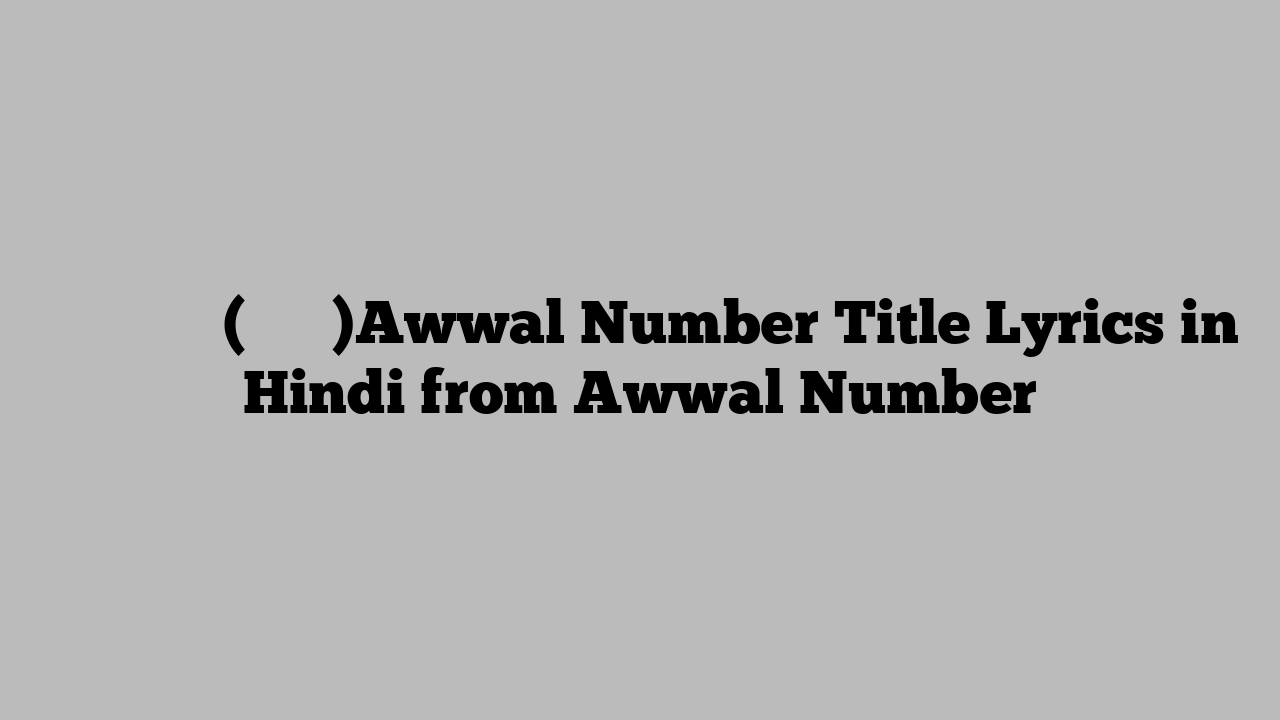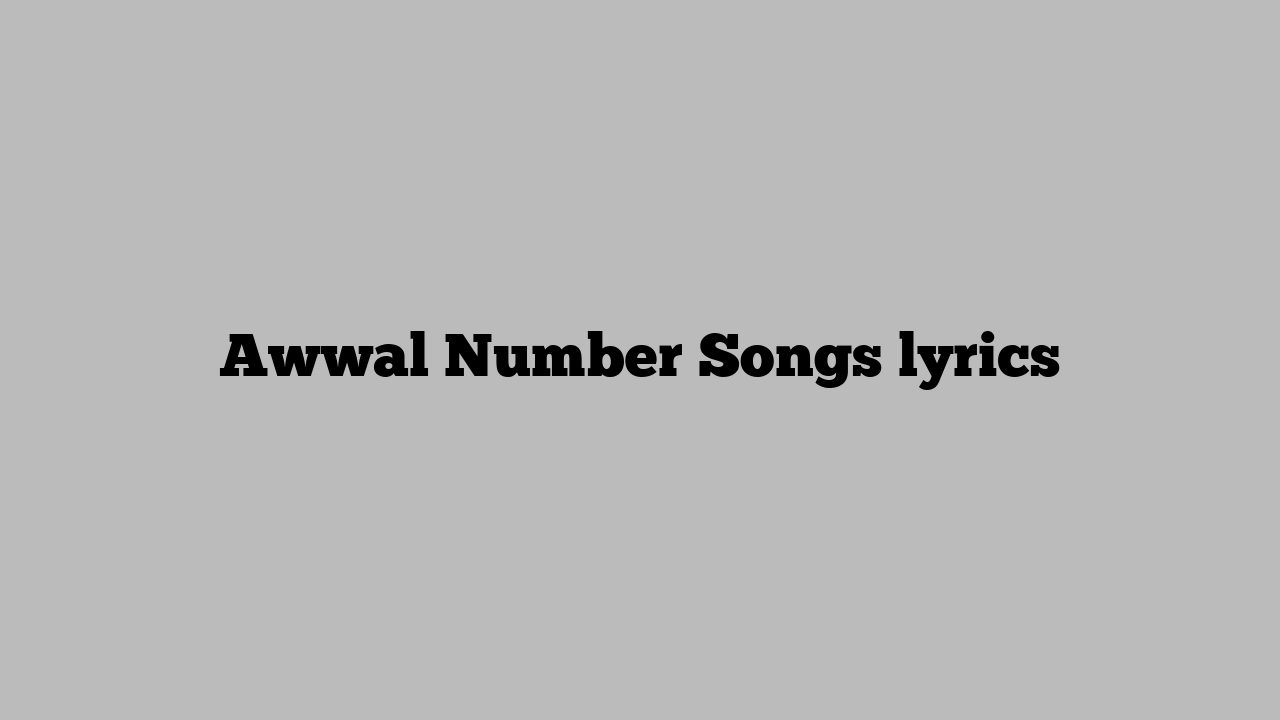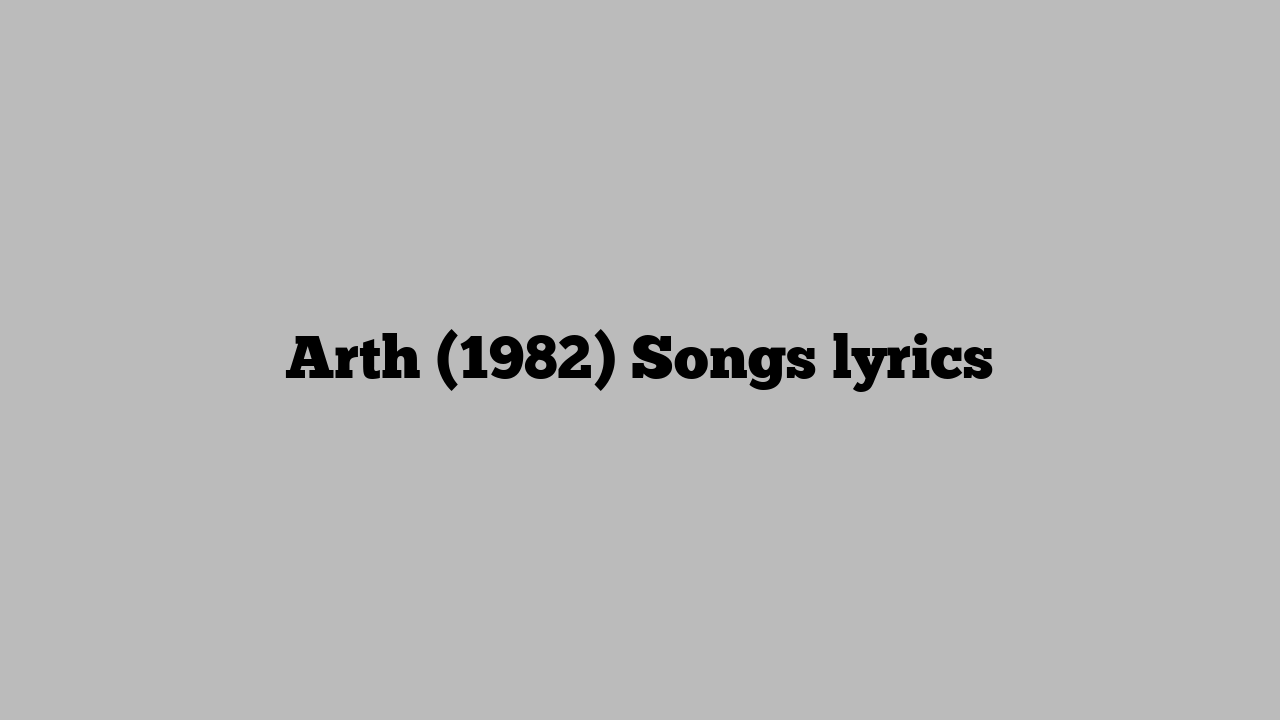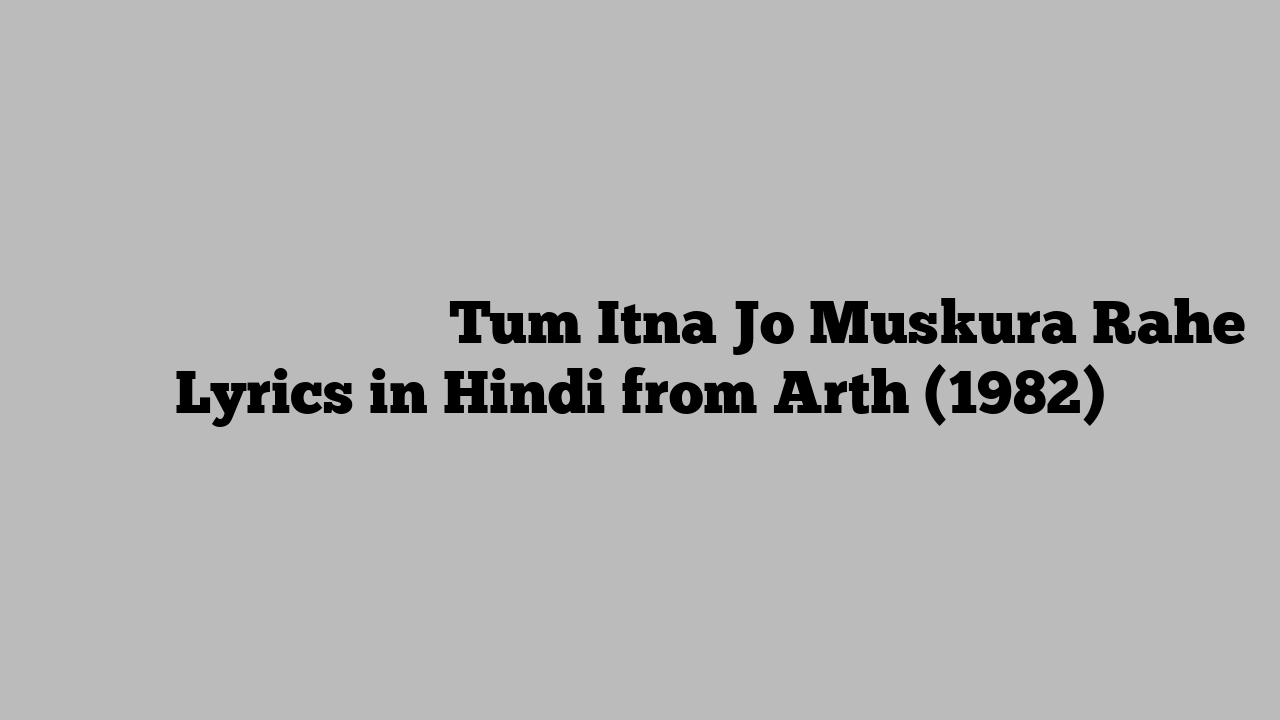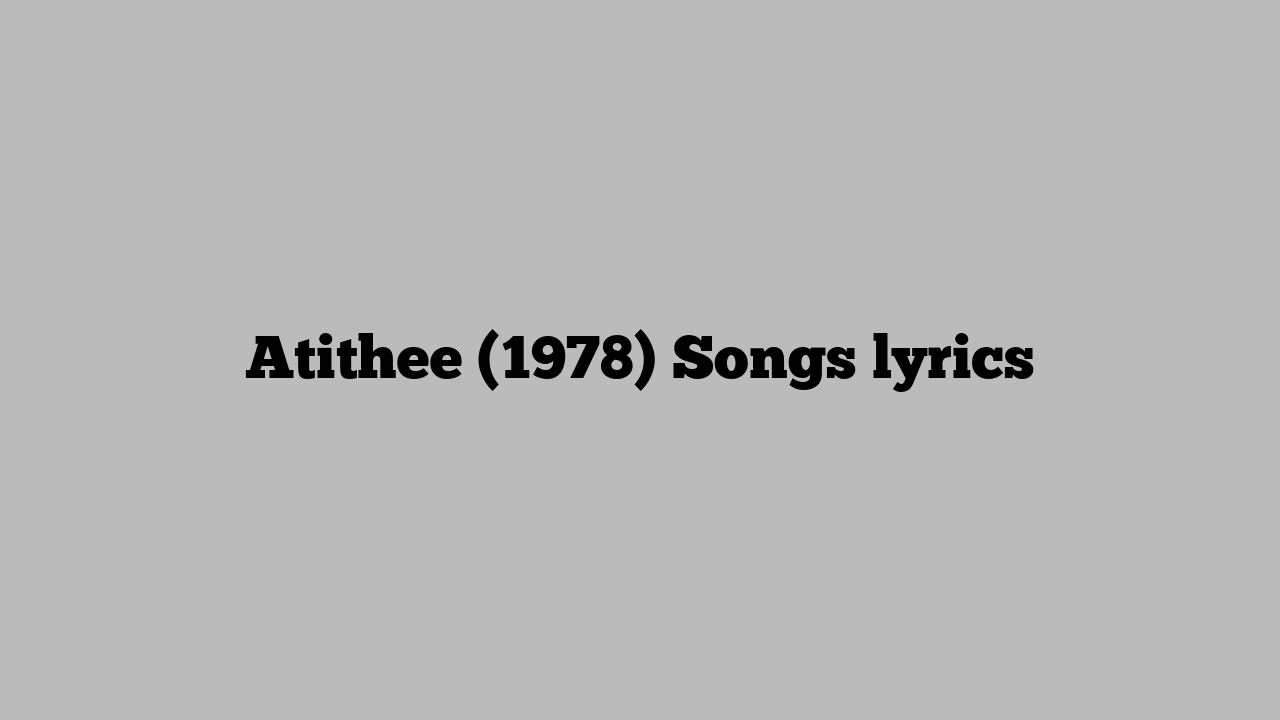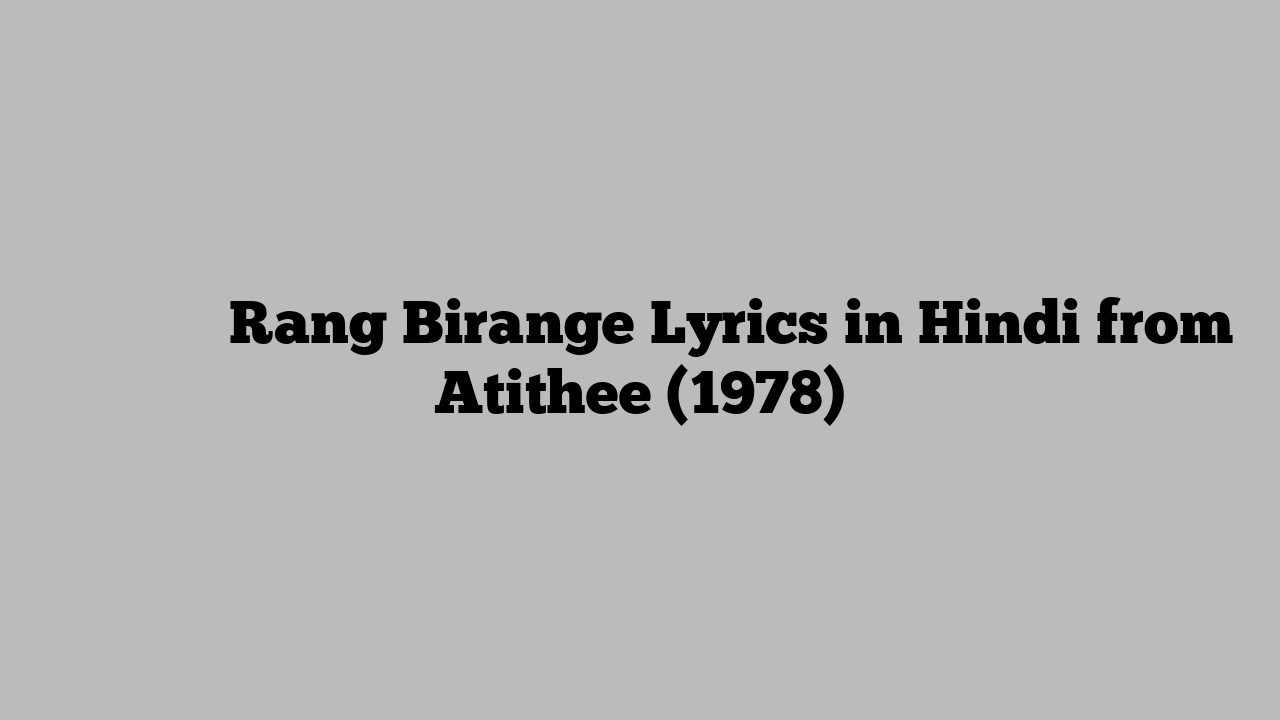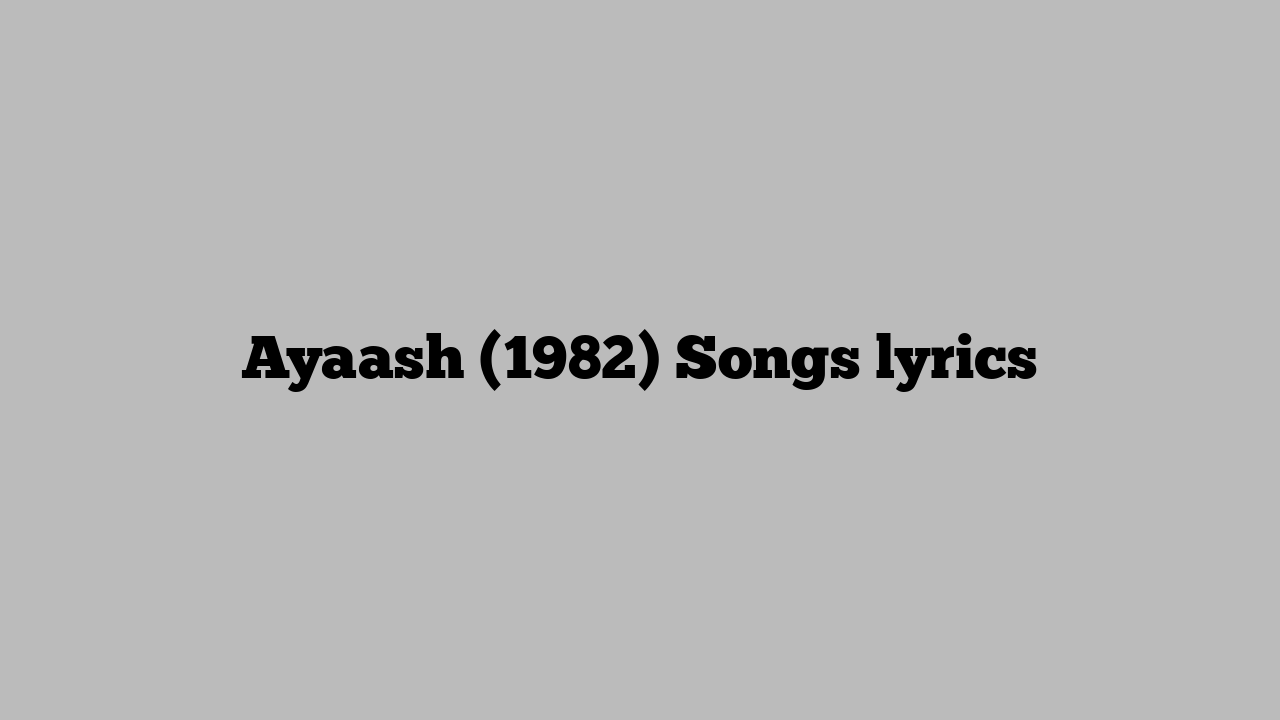चूम चूम चूम Chum Chum Chum Lyrics in Hindi from Awwal Number
Chum Chum Chum Lyrics in Hindi. चूम चूम चूम song from Awwal Number. This Movie Actors/Actress are Dev Anand, Aamir Khan, Aditya Pancholi. Singer of Chum Chum Chum is Amit Kumar. This Song Lyrics Writers are are Amit Khanna Music is Produced by Bappi Lahiri Songs Details : Song Name/Song Title : Chum Chum ChumAlbum